- テレワーク時、エンジニアの作業効率が上がるデスク周りにしたい
- 仕事とプライベートに活きるおしゃれでかっこいいデスク周りにしたい
- ディスプレイ(モニタ)の大きさ・配置・個数の最適解は?
ノートPCひとつで、カフェなど場所を選ばずに縦横無尽にプログラミングしている人もいます。しかし、自宅での機能的なデスク環境の作業と比べると作業効率は雲泥の差です。
私は本業である20年間のエンジニア業に加え、副業でブログ・Web開発・不動産など複数の収入を確立している個人事業主です。
そんな私だからこそ、効率と見た目を両立した起業を目指すフリーランスエンジニアに最適な最強のデスク環境が構築できました。本記事では、そのエンジニアと複業に没頭できる機能的でおしゃれなデスク周りを紹介します。
この記事を読み、あなたの趣向を取り入れれば、満足度100%の理想のデスク環境を構築することができるでしょう。
エンジニアの効率UP+かっこいいデスク周りの全体

起業を目指すフリーランスエンジニアであれば、自宅のデスク周りへの設備投資は惜しまずにするべきです。
結局、「テレワーク主体」「客先常駐」のどちらのスタンスで働くとしても、業務内外問わず、自宅デスクで自己啓発や調査は、エンジニアとして生き抜くための生命線だからです。
たとえば、デスクの満足度が高く、作業効率が上がると「自然とデスクに座っている」「気がついたら5時間も作業に没頭」といった状況になり、環境があなたを後押ししてくれます。
「自分にはお金が無い…」という人は、個人事業主は「仕事の費用は経費計上できる」ことを活かして総合的に費用と効果を考えましょう。まだ個人事業主として開業届を出していない人でも、その準備にかかる費用も経費にできます。詳しくは次の記事を参考にしてください。
平日フル稼働で客先常駐のフリーランスエンジニアでも家賃を経費にできる? 自宅を家事按分する最適な方法は? 持ち家のの場合は経費にするのは無理!? 自宅を作業場にしているフリーランスエンジニアが、適当に家賃を経費化し[…]
フリーランス(個人事業主)のメリットである設備投資を経費計上できるメリットを活かして、最強の作業環境を目指しましょう!
最強のデスク周り環境の構築ポイント
- 視野を確保する
作業ディスプレイの大きさ・位置・数を最適化すること。 - 姿勢を確保する
長時間の仕事に耐えられるための姿勢に配慮した物理的配置をすること。 - おしゃれでかっこいい
どんなに機能的でもダサい環境ではテンションは上がらない。ケーブル類などは最大限隠す。
PCスペックを最優先で考える人も多いが、「動画や静止画の編集などの高負荷な作業はたまにしかしない」のであれば、低スペックPCでも十分だぞ。
「投資先はそこではない」と感じる人が多数...
デスク周りの環境・備品の一覧
|
デスク周り環境・備品 |
おすすめ度 |
コメントと価格(税抜で当時の購入価格) |
|
マルトクショップ製の自作Lomicall字型デスク |
|
オーク素材の天板を2枚+デスク脚を計7本使用。理想のデスク周りの全ての根幹。 |
|
オカムラ オフィスチェア バロン |
|
機能と見た目に不満なし。白は汚れが目立つ。 |
|
BITTOP チェアマット |
|
以前使用していた硬めの素材より音もしないので移動が抜群に良い。 |
|
IKSTAR 低反発クッション |
|
機能的に問題なし。他の類似商品でも可。 |
|
YOUDENOVA 収納スツール |
|
機能的に問題なし。他の類似品でも可。 |
|
プラス Garage ワイヤーケーブルトレー |
|
デスクから少し見えるクリップは気になる人もいるかも。 |
|
ケーブル整理用のクリップ類 |
|
環境に合えばどの商品でも代替可能。 |
|
BenQ ScreenBar |
|
個人的には、代替品の効かない唯一無二の秀逸な商品。 |
|
Macbook Air 13.3インチ Core i5(2020モデル) |
|
M1チップ搭載の最新版にしたいが、現行出でるでも作業が滞ることは無い。 |
|
Windows 10 ノートPC:Dell製 XPS9365 13インチ |
|
可もなく不可もなく、価格相当の性能。 |
|
スタンド類 |
|
それぞれ機能的に問題なし。 |
|
キーボード・マウス |
|
両方ともApple純正。問題は無いが個人の趣向による。 |
|
Dell 4Kモニター 27インチ U2720QM |
|
4Kモニタ自体は必須でコスパ最強。他商品でも代替可。 |
|
Dell モニター 23インチ S2319HS |
|
縦置き用の23インチモニタはWANT。他商品でも代替可。 |
|
エルゴトロン LX モニターアーム 45-241-026 |
他でも代用可能と思われるが、エルゴトロンなら買い直しは避けられる。 |
|
|
iPad Pro一式 |
|
タブレット自体が必須ではないが、あると便利な場面がある。 |
|
Kindle Oasis |
|
学習効率がUPする。Kindle PaperwhiteやiPadでも代替可能。 |
|
Anker PowerWave 10 Stand ワイヤレス充電器 |
|
縦置きワイヤレス充電であれば代替可能。 |
総額は約74万円。他にも、ソフトウェアや挙げていない備品も入れると総額もう少し上がります。
「投資に見合う効果」を意識して、ちょっとずつ必要なものを揃えていこう!
【快適化】物理的なデスク周り環境

本章では、電子機器以外の物理的なデスク周りの環境について紹介します。「作業効率のため」と言うよりは「快適さ」「健康」「見た目」にこだわった作業環境です。
仕事だけではなく、プライベートでも「動画鑑賞」「仮眠」「読書」...etc と、どちらも両立できるおすすめの最強のデスク周り環境です。
デスク関連

まずはじめに、最大の「こだわり」であり「主役」となるL字型の自作デスクです。
上の写真は、L字型の右に取り付けるサイドデスクを接続する前のメインデスクの組み立て直後の状態です。
自作L字型デスク
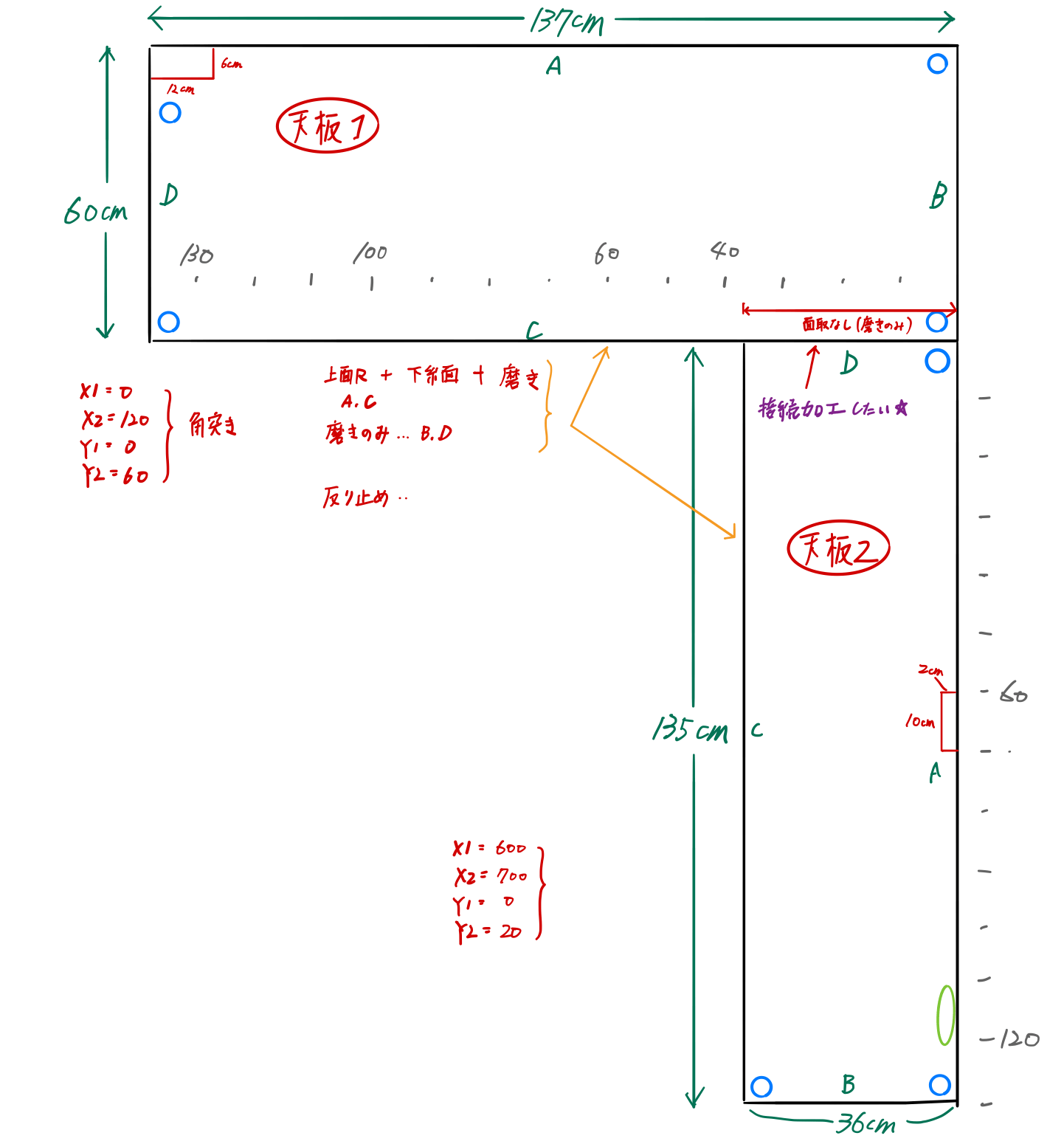
2つの天板は自宅のマンション個室の広さ(6帖)に合わせ、「木材通販のマルトクショップ」でオーダーメイド発注しました。(※発注時の設計図が上の画像)
組み立てもたいへんで、本格無垢材なのでそれなりに値は張りますが、完成から1週間程度で「投資分は回収した」と思えるほどの満足感でした。
この自作L字型デスクの秀逸さは次です。
- 本格無垢材が部屋の雰囲気を一変させるほどおしゃれでかっこいい
・先代のIKEA製の安価な天板と比べると、材質・強度・雰囲気が別格。 - 部屋の形状を最大限に活かしたL字型がめちゃくちゃ機能的
・サイドデスクに書類・サブPC・iPad ...etc を置ける。
・L字の先で子供の勉強を観ながらメインデスク側で自分の仕事をしたりできる。
また、今流行りの昇降型デスクにするかは最後まで迷いました。
結論としては、「最初はスタンディング機能を興味で使うが、いずれ使わなくなる」と判断して、L字型デスクを採用するに至っています。
(個人差はありますが)結局、スタンディングでは作業に没頭できないと考えています。
「頻繁に立って姿勢を変えないと体がきつい」という人以外は不要でしょう。その点、私は良いオフィスチェアを使っているので、体がきついということはありません。
次に、2つの天板の発注時の詳細情報を記載しておきます。参考にしてみてください。
天板#1(単価:約4万円)
ホワイトオーク 無垢板フリーカット 四角形 030*0600*1370mm
◆面[A]:上R面(3R)+ 下糸面 + 磨き ◆面[C]:上R面(3R)+ 下糸面 + 磨き
◆反り止め:通常タイプ
◆四角形穴[1] 貫通 x1:0mm,x2:120mm,y1:0mm,y2:60mm 角突き:有り
◆他加工:面取りA or Cに対して、右から360mmは面取り加工はしない。
天板#2(単価:約3万円)
ホワイトオーク 無垢板フリーカット 四角形 030*0360*1350mm
◆面[A]:上R面(3R)+ 下糸面 + 磨き ◆面[B]:磨きのみ ◆面[D]:磨きのみ
◆反り止め:通常タイプ
◆四角形穴[1] 貫通 x1:600mm,x2:700mm,y1:0mm,y2:20mm 角突き:無し
◆他加工:天板1のC面の右側と天板2(この注文)のD面の接続加工・ボルトジョイント加工
» 購入先|木材通販のマルトクショップ
デスクの脚は「IKEA製のADILS」を上の設計図の青丸の通り、計7本を取り付けています。
オフィスチェア関連

次に、オフィスチェアの本体と関連品の紹介です。
オフィスチェア
OKAMURA製のBaronという商品のオフィスチェアにヘッドレストを付けて使っています。
このオフィスチェアを使いだしてから、長時間作業しても腰・首・肩・尻への負担がほぼ無くなりました。
座り心地やリクライニング時の動きも抜群に良いです。
色が白く汚れは目立つのでこまめな手入れは必要ですが、おしゃれで気に入っています。
個人的には、ゲーミングチェア系のゴツゴツしたタイプは、スタイリッシュさを感じないので好きではありません。
» 参考| OKAMURA公式サイト(Baron)
チェアマット
オフィスチェアでフローリングを傷つけないよう、デスクチェアマットを敷いています。
チェアを動かしたときに音が鳴らずに動きもスムーズな点がすばらしく、透明マットなためフローリングに馴染んでいます。
IKEA製の硬いプラスチック製マットからの置き換えです。使用感がマイルドになって快適さがUPしました。
ちなみに、上のオフィスチェア写真はフロアマット使用時です。違和感ないでしょ?
低反発クッション
オフィスチェアの座面には低反発クッションを敷いています。
座り心地が向上するだけではなく、オフィスチェアの汚れ防止にもなるのでおすすめです。
スツール(オットマン)

スツール(オットマン)があると、リクライニングできるチェアとの組み合わせで足を伸ばせて仮眠ができたり、楽な姿勢ができたりと何かと便利です。
スツールに特化した家具では場所をとるので、収納タイプを使うと一石二鳥です。
めったに利用しない電子機器の付属品(ケーブルやコネクタ)...etc 集まるとそれなりに重いものを収納しています。
ケーブル収納関連
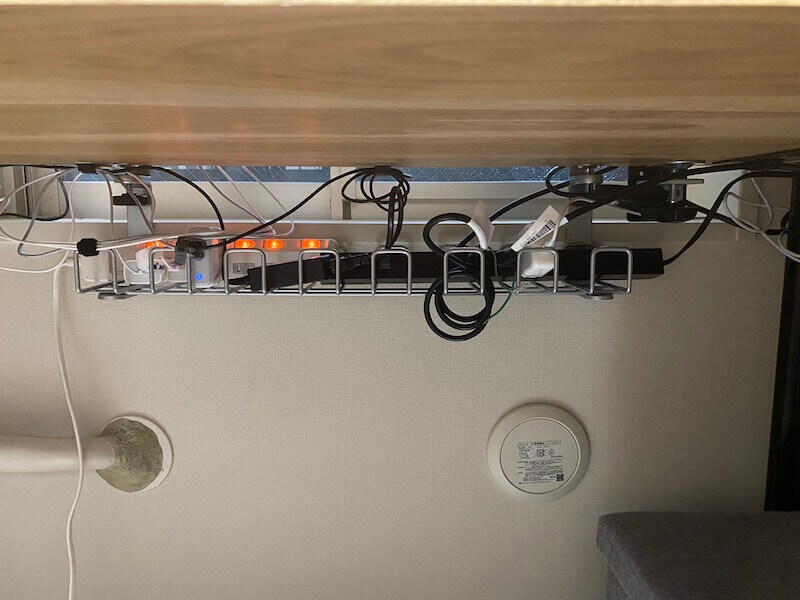
デスク周り環境の構築で重要なポイントのひとつは電子機器の接続や充電に必要な大量のケーブル類の収納です。
「いかにケーブルを表に見せずにスッキリと整えるか」が肝になります。
ケーブルトレー
クランプタイプのケーブル収納トレーを取り付けています。
デスクに穴を開けずに使用できる点と取り付けが簡単な点がメリットですが、クランプ部分がそれなりに大きくて目立ちます。
クランプが気になる人は、デスク背面に穴を開けて固定ネジで取り付けるタイプのケーブル収納トレーが良いでしょう。
ケーブルクリップ
デスク裏や壁を通るケーブルの整理には、次のケーブルクリップを使用しています。
複数のケーブルでもワンタッチで束ねることができて、天板の裏に貼り付けても簡単に剥がれることはありませんでした。
ケーブルホルダー
USBやLightingケーブル ...etc 各種コネクタ端子の先端をすぐに取り出せるようにデスク上にキープするために、次のケーブホルダーを使用しています。
デスクライト関連
デスクライト選びのポイントは、デスク周りをシンプルでスタイリッシュにするために、とにかく場所を取らないことでした。
当然、手元を正確に照らして、明かりを調整できるLED機能は必須です。
メインデスクのライト

メインデスクのライトには「BenQ製 ScreenBar Plus」を使用しています。
BenQ ScreenBar Plusを使うメリット・デメリットは以下。
デメリットが許容できる人であれば、他に代替品が見つからない唯一無二の商品です。価格は高いが、絶対におすすめです。
BenQ ScreenBar Plusのメリット
- スペース節約になる
- 明かりの直接的な画面反射も少なく、手元のみを的確に照らす
- 色温度や輝度細かく調整可能(自動調光あり)
BenQ ScreenBar Plusのデメリット
- メインディスプレイ中心しか照らせない
- 値段が高い
※ ただし、安価は他社の類似品は機能的に評判が良く無いようです。
サイドデスクのライト

サイドデスクにもライトが設置できると、用途の幅が広がります。
設置スペースが狭いため、意図的に小さいクランプのLEDデスクライトを選択しました。
確か6,000円〜7,000円程度のLEDデスクライトでしたが、購入先を忘れてしまったので、興味がある方は類似商品を購入すると良いでしょう。
私の場合、照明を設置することで妻や子供がサイドデスクでの作業したり、勉強したりできるようになりました。
同じ部屋でアドバイスしながら共同作業できるメリットは大きいです。
【効率化】PC関連とディスプレイ

エンジニア作業の効率化に直結するPCとディスプレイ周辺の環境を紹介します。
ディスプレイや書類などの多くの情報が素早く目に入るように視野を確保することがポイントです。
瞬間的にノートや書類を取り出して書き込みをしたり、iPadでメモをしながらKindleで読書を始めたりできるように手元のスペース確保が必要になります。
PC周辺環境

作業効率に直接的に影響があるPC周辺環境について紹介します。
ノートPC
次のノートPC3台を必要に応じて使い分けており、優先度の高い作業を行うPCをメインデスクで2台ディスプレイと繋いで作業をしています。
- Macbook Air 13.3インチ Core i5(2020モデル)
メインの個人事業の作業として使用。主にプログラミング・不動産経営・ブログ執筆 ...etc。 - Windows 10 ノートPC:Dell製 XPS9365 13インチ
プライベート、または家族の作業用。 - Windows 10 ノートPC:HP製 13インチ
エンジニアとしての本業の会社から普及されているPC。
ノートPCスタンド

作業内容に応じて、適したノートPCをBoyata製のスタンドへ乗せて使用しています。次のような点で自信をもっておすすめできる商品です。
- 目線が上がるので姿勢が良くなり、長時間作業の疲れも軽減
- 可動域が広く、高さや角度を意のままに調整可能
- キーボード入力やタブレットの筆圧にも微動だにしない安定性
サイドデスクにノートPCを置いて作業したり、外出先で作業したりする場合には、MOFT製の折りたたみ式の軽量スタンドを使用しています。
必要なときだけ目線を少し上げて姿勢良くノートPCでの作業ができるので便利です。
キーボードとマウス

Macbookを使うときは、「Apple純正のキーボードとマウス」を使用しています。
デザインがシンプルなため、デスク周りのスタイリッシュさが最優先な人はベストな選択肢だと思います。
Windows PCやiPadをキーボード入力する際は、持ち運びにも便利な「MOBO製の折りたたみ式のキーボード」を使用しています。
使用頻度によりますが、充電は1、2ヶ月に1回程度で十分。軽くて折りたたみ式なのに安定しているというスグレモノです。
【補足】 Macbookのクラムシェルモードは使えない!?
Macbookを閉じてディスプレイ表示のみでデスクトップPCのように使う環境(クラムシェルモード)がありますが、私はあまりおすすめできないと思いました。
縦置きPCスタンドを使えば、デスク周りがスッキリするメリットはあるものの、次の3つのようなデメリットがあるためです。
- Touch IDが使えない
!?
指紋認証に困る。何かとPC本体のキーボードやタッチパネルを使うケースは多い。 - 高性能なディスプレイを一つ潰す
作業効率を追求すると3つくらいはディスプレイは欲しいところ。「Finderだけ表示」「Slackだけ表示」...etc ツール決め打ちで起動させておくだけでも便利。 - Webカメラが使えない
リモート会議 ...etc で使うWebカメラが使えない。別途購入してメインディスプレイへ設置する方法もあるが、コストも嵩むし、先述のスクリーンバーと物理的にバッティングする。
ディスプレイ環境

上の画像のように27インチのメインと23インチの縦置きのサブでディスプレイを構成しています。これにノートPCのディスプレイも活用した3画面構成です。
ディスプレイ構成は20年間の経験から試行錯誤しましたが、エンジニアが効率的に作業する上では最終的にこの構成が最適解という結論に至っています。
使用例は以下。サブディスプレイでサンプルコードを参照しながらメインディスプレイで2画面分割でコーディングし、わからないことはノートPC上のWebブラウザで検索するという使い方がスタンダードです。
- メインディスプレイ
中央へ配置して、使用頻度が多い作業を行う。コーディング・ブログ執筆・調べもの ... etc。 - サブディスプレイ
左右のどちらかに配置し、縦置きで主に参照用として使う。ソースコード閲覧・縦長のエクセルやテキスト文章の表示 ... etc。 - ノートPCのディスプレイ
左右のどちらかに配置し、主に参照用として使う。カメラはノートPCに付属のものを使うので電話会議時にはメインモニターとして活用。
ディスプレイ
メインディスプレイには「Dell製の27インチの4Kモニター」を使用しています。
少々値が張りますが、「4Kの広範囲の表示」「PCへ給電」の2点だけでも購入価値があります。
特にUSB Type-CによるPC給電は、Macbookの大きな電源アダプタが不要になるのでケーブル配線の削減にも寄与します。
サブディスプレイには「Dell製の23インチのHull-HDモニター」を使用しています。
縦置き利用を前提としているため、表示範囲も限定的なのでHull-HDの安価なディスプレイで十分でしょう。
また、ディスプレイとデスクの隙間は意図的に無くしているので、モニターアームを使わずに付属のスタンドを使用しています。
ディスプレイを縦置きすると良い点
- ソースコードの閲覧範囲が広がる
- Web情報の閲覧範囲が広がる
- モニターアームの目隠しになる(中央モニタが宙を浮いているように見える)

メインディスプレイとサブディスプレイの上部の高さを合わせるのが美しく見せるポイント!
モニターアーム
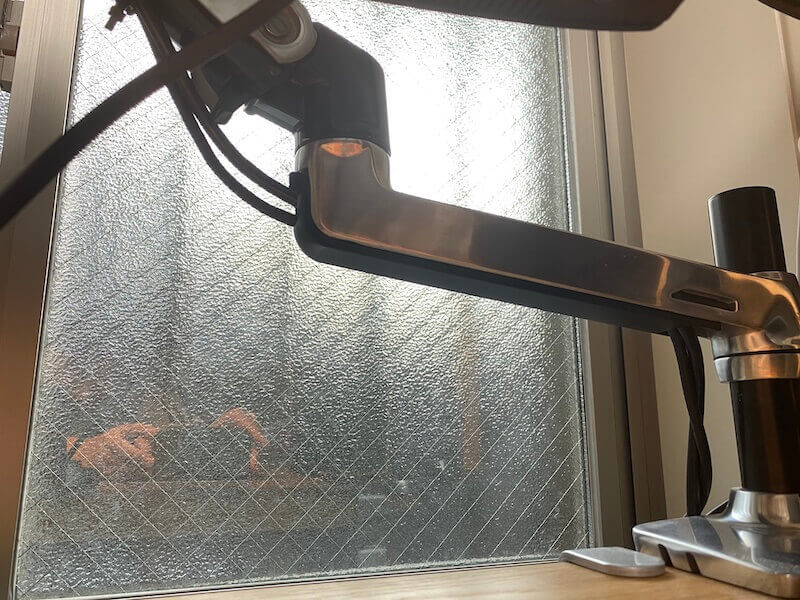
メインディスプレイ(メインモニター)には、「エルゴトロン LX デスクマウントのモニターアーム」を使用しています。
安価な類似のモニターアームではなく、そこそこ値の張るこちらの商品を使う理由は、評判が高くて実績が高いからです。少なくともこの環境を作るにあたり、柔軟な位置設定ができたので全く不満はありません。
メインディスプレイが宙を浮いているような環境は見た目にも美しい。
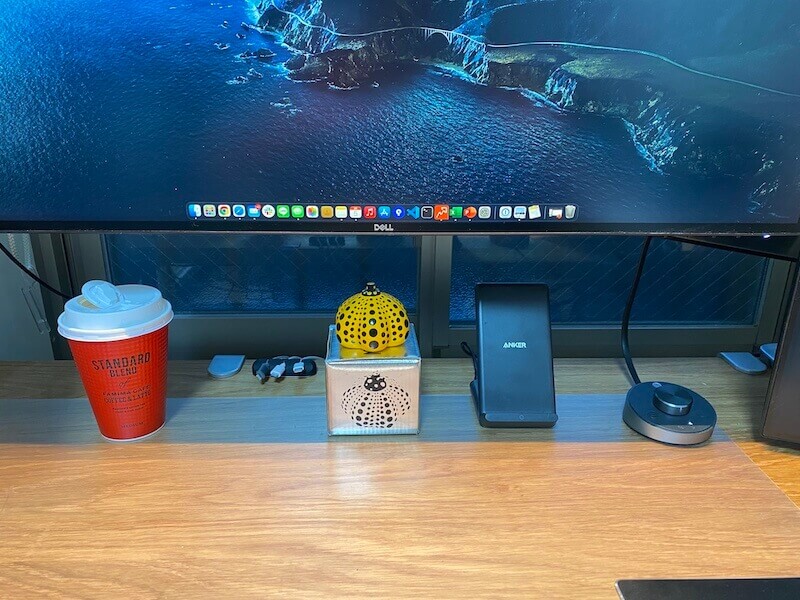
デスクスペースの有効活用には、モニターアームは欠かせません。
上記の写真のように、メインディスプレイの下にスペースが作れるので、スマホの充電器・スマホスタンド・飲み物・飾り物・観葉植物 ... etc を自由に置くことができます。
たとえば、そのスペースやキーボードをノートPCスタンドへ退避させることで、大量の書類をデスクに広げて手書きできる状態にできます。
「Amazonの安物の類似品に手を出して後悔した」なんて話もチラホラ聞きくぞ。エルゴトロンなら間違いはない!
【補助】その他の電子機器とアイテム

物理的なデスク周りの環境とPC周辺とディスプレイ以外の電子機器とアイテムについて紹介します。
タブレット、タブレットスタンド
個人差がありますが、iPadなどのタブレットが手元にあると仕事が捗るケースがあります。
【タブレット一式】
・11インチiPad Pro Wi-Fi 128GB - スペースグレイ(第4世代)
・11インチiPad Pro(第2世代)用Smart Folio - ブラック
・Apple Pencil(第2世代)
私の主な仕事としてのiPadの使い方は次です。しかし、iPadを購入した目的としては、娯楽用途も多いので、逆に誘惑になる点は注意です。
- Apple Pencilを使用してメモを瞬時に取る
- Apple Pencilを使用して図やイメージ書いて第三者へ共有する
- 休憩がてらにデスクを離れた際のWebを使った調査をする
- 音楽を流す
- 学習用動画を観る
iPadは次のタブレットスタンドで充電しながら使用することが多いです。
タブレットだけではなく、スマホも立てかけることができ、角度も自由に変えられるため、あると便利な商品です。
Kindle Oasis
iPadでもKindleアプリはあるので読書は可能ですが、あえてKindle Oasisをおすすめします。
それでもあえて、Kindle Oasisを購入した理由は、iPadと違い「目が疲れない」「軽い」からです。読書に特化したデバイスなので読書に没頭できます。
ただしKindle Oasisは、白黒表示のみで画面もそこまで大きくはないので、私の場合、「漫画や図解が多い書籍はiPad」「活字ベースの書籍はKindle Oasis」と使い分けています。
AirPods Pro
「家族や周囲の生活音が気になる」「外出先でも仕事をする」という人は、仕事効率化の点でノイズキャンセリング付きのイヤホンがあると便利です。
特にiPhone、iPadを使っている人は「AirPods Pro」の一択でしょう。
外出時に家の外のノイズが気になる際、ノイズキャンセリングをするだけで水中で穏やかに仕事をしているかのうような無音状態になります。
Ankerワイヤレス充電器
Anker製の縦置きタイプのワイヤレス充電器を使用しています。
同じワイヤレス充電器でも縦置きタイプが水平置きタイプと比べて良い理由は次の3つです。
- スペースを多く使わない
- スマホ画面を見ながら充電できる
- 動いて充電から外れづらい

また、AirPodsも写真のように上下反対に置けば充電することができます。
まとめ
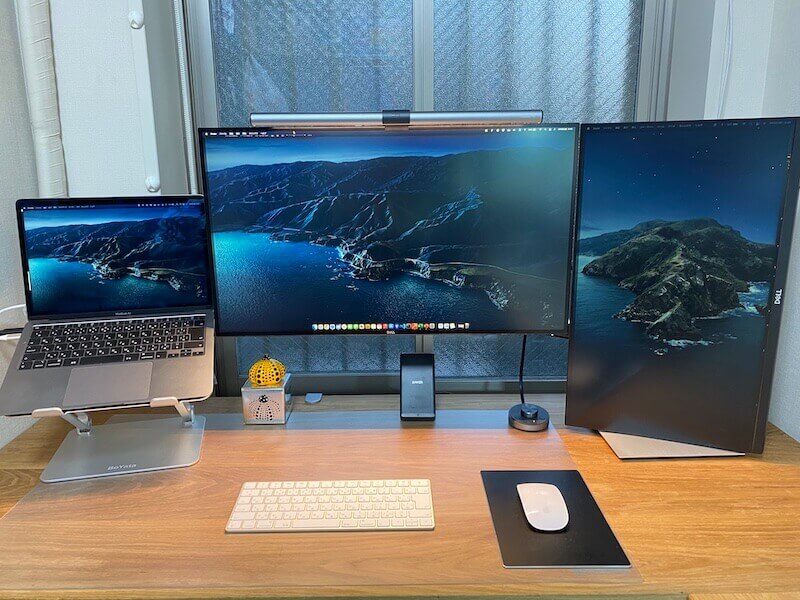
以上、フリーランスエンジニアにおすすめする「最高に作業効率が上がるデスク周り環境」について紹介してきました。
2020年から在宅ワーク・テレワークが主流になり、自宅で仕事をすることが日常になりました。
この事実をポジティブに捉えると、所属する会社(委託先)から提供の場所や環境だけではできなかった自分に最適化した作業環境が整えられます。
逆に、自宅の作業環境が効率的かどうか次第でライバルに差がつくとも言えるでしょう。
デスク周りの環境以外にもフリーランスとして独立・開業するための準備は多い。次の記事を参考にしてみてください。
エンジニアがフリーランス独立するには何を準備したら良い? フリーランスになる前に必要なスキルや手続きを具体的に教えて! このまま勢いで会社を辞めてしまって後悔しないかな… 十分な心構えや準備もなく、「フリーランスエ[…]
以上、このブログでは、このように「会社員エンジニアがフリーランス独立して自力でお金を稼げるようになるまで」の役立つ情報を発信し続けていきます。
ではまた!































